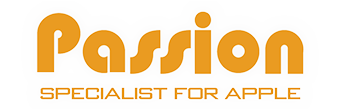Macマスターシリーズ―ショートカット入門

皆さん、ショートカットキー使っていますか?
ショートカットキーを使うことで、数秒程度の時間を節約できますね。
マウスを動かしてからキーボードに手を戻す時間が3秒とすると、1000回ショートカットキーを使うことで3000秒、
つまり50分もの時間を節約できるのです!
でも、ショートカットキーはたくさんあって覚えられない。本当に便利なの⁉
そんなあなたに今回は、Macのショートカットキーの中でも作業効率を高めることができるものをシリーズでご紹介します。
Windowsユーザーの方がMacのショートカットキーを使う時のアドバイスや、うまく動かない時の対処法もご紹介!
◆主要な修飾キーをチェック!
まずはMacのショートカットキーでよく使う修飾キー、次の4つを覚えましょう。
・commandキー (⌘)
・optionキー (⌥)
・shiftキー (⇧)
・controlキー (⌃)
☆Windowsユーザーの方☆
「commandキー (⌘)」と「Ctrlキー」は似た役割を果たしますが、キーボード上の位置が異なるため押し間違いにご注意ください。
また、「controlキー (⌃)」はWindowsの「Ctrlキー」とは異なるのでご注意ください。
◆「commandキー (⌘)」を使いこなそう!
まずは、commandキーと組み合わせて使うショートカットキーを覚えましょう。
これらを覚えるだけで作業効率が格段に向上します!
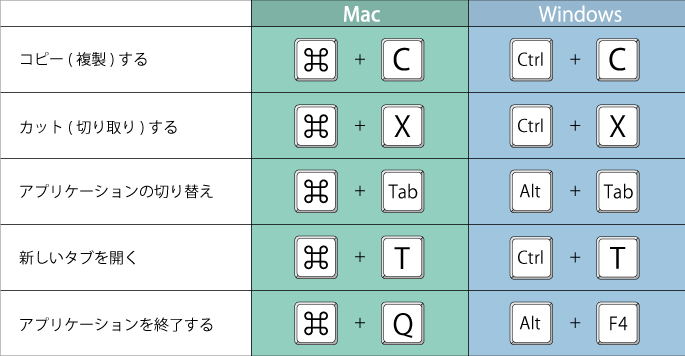
☆Finderの操作にも便利なショートカットキーがあります!
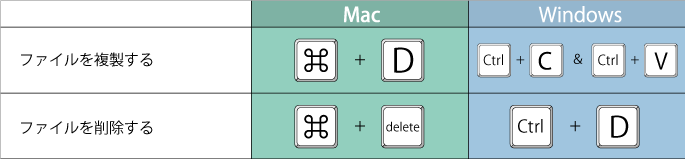
☆文章作成でも大活躍!
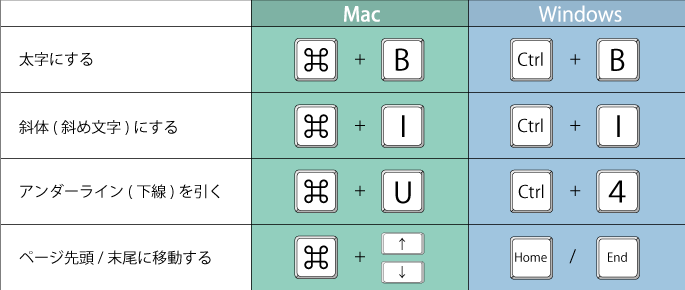
◆うまく動かない時は…?
便利なショートカットキーですが、意図した通りに動作しないこともあります。
そんな時の解決方法をご紹介しますので、ぜひ参考にしてください。
01.アクティブなアプリケーションを確認
アプリケーションが正しく選択されているかどうかを確認してください。
間違ったアプリケーションがアクティブな場合、ショートカットキーは機能しません。
02.競合していないか確認
Macのショートカットキーには競合が生じることがあります。画面上部のメニューバーから、競合している操作を確認してください。
03.アップデートやMacの再起動を試みる
ショートカットキーが正常に動作しない場合は、関連するアプリやmacOSが最新の状態かどうかを確認してください。
アップデートや再起動で問題が解決されることがあります。
04.NVRAM/PRAM をリセットする
Macのハードウェアトラブルを解決する手段として有名なのが、NVRAM/PRAMのリセットです。
ただし音量、画面解像度、時間帯もリセットされてしまうので、注意しましょう。
05.Appleサポートへ問い合わせ
ここまでやっても解決しない場合は、Appleサポートへ問い合わせるのがお勧めです。
パソコン本体の故障でも、OSの不具合でも、サポートを行ってもらえます。
いかがでしょうか?ショートカットを使うことで、貴重な時間を節約し、より生産的に仕事を進めることができます。
ショートカットを試してみて、Macの使い方をさらに深く理解しましょう。それではまた次回をお楽しみに!